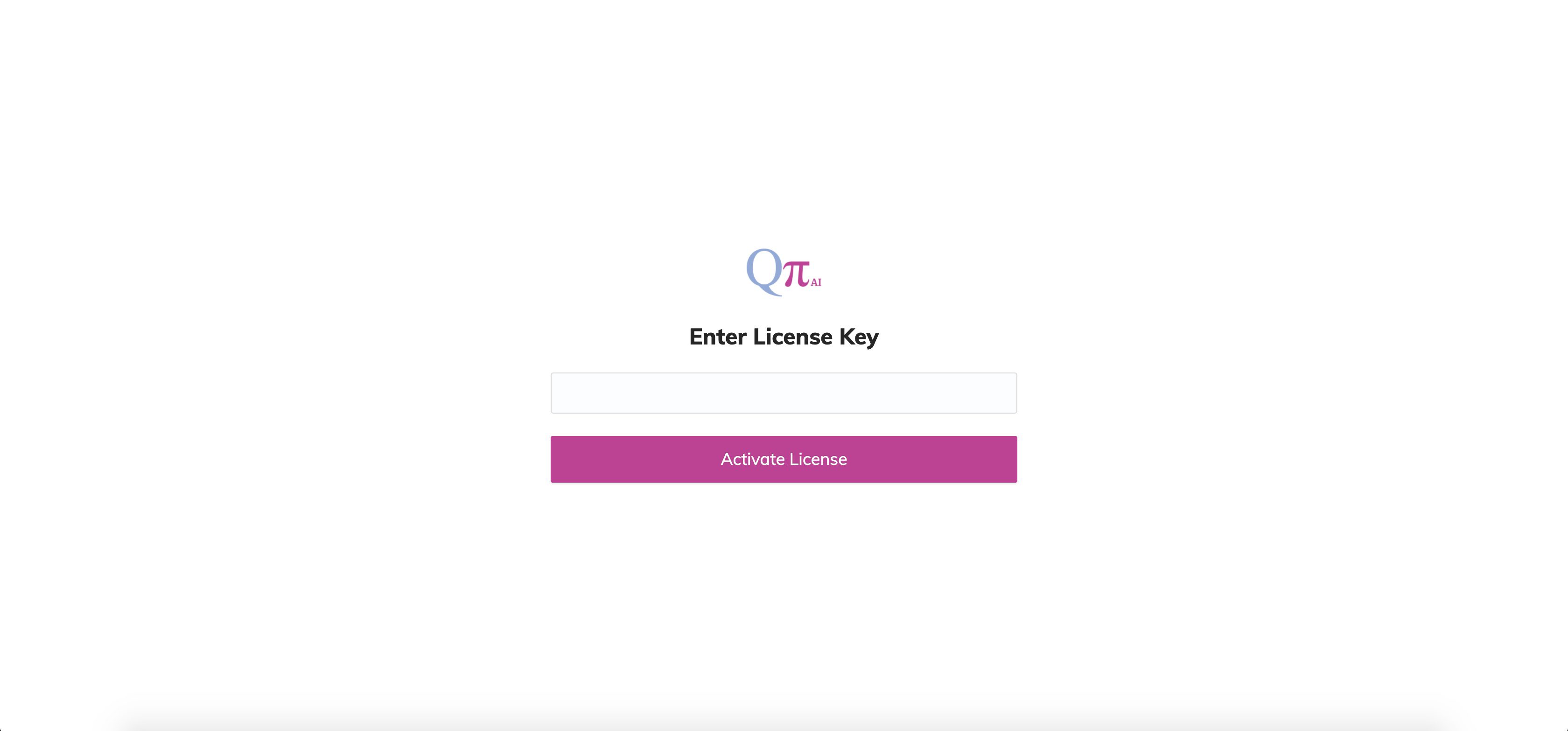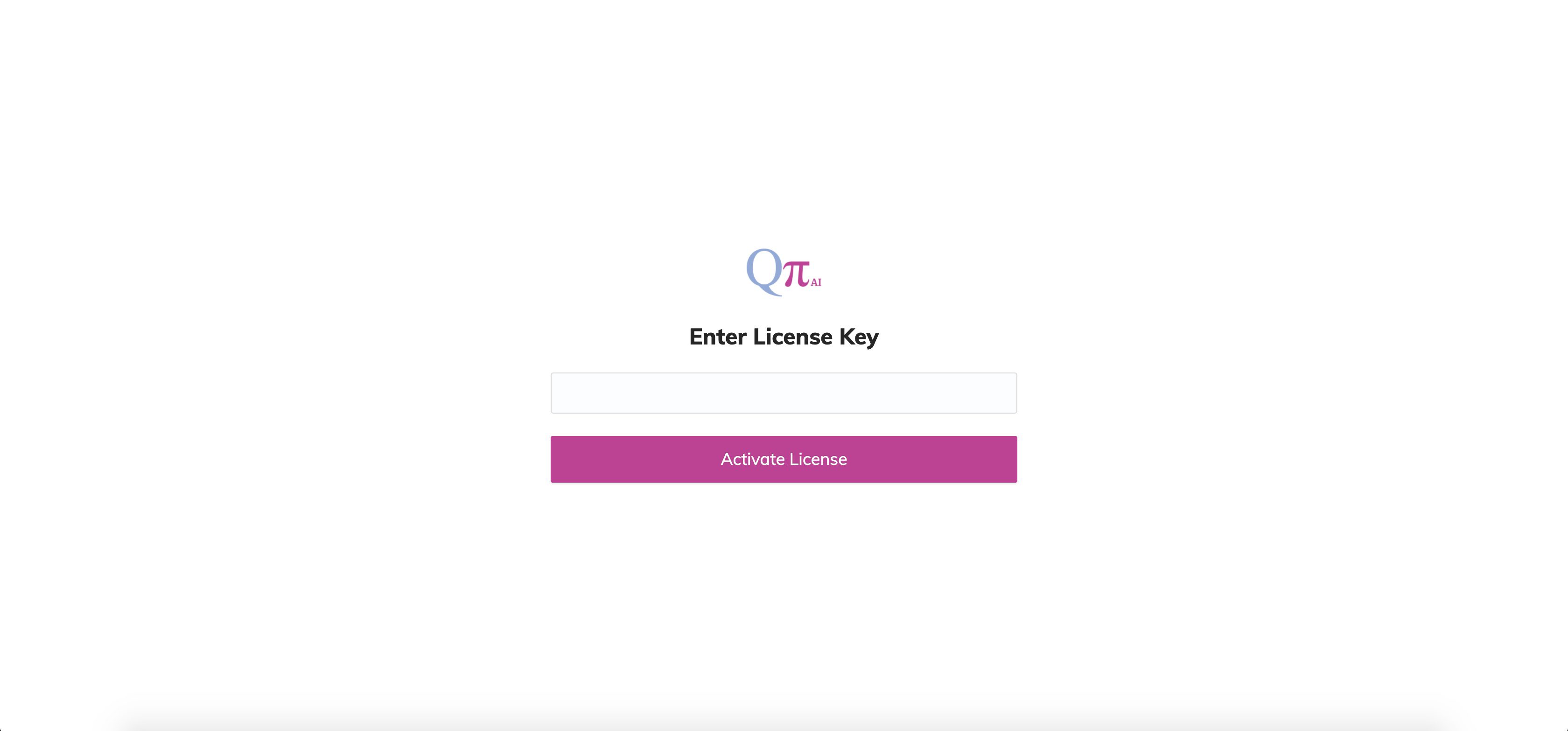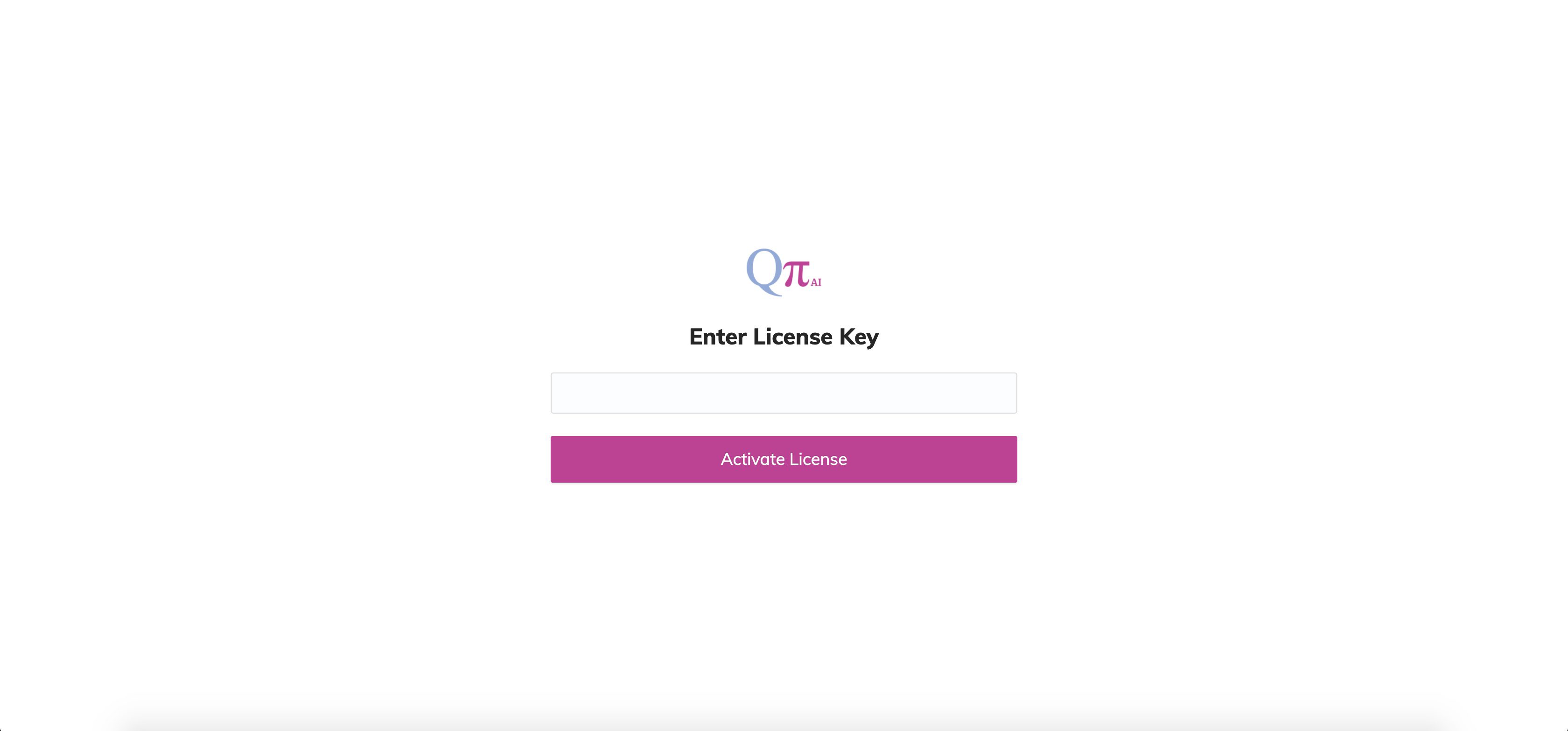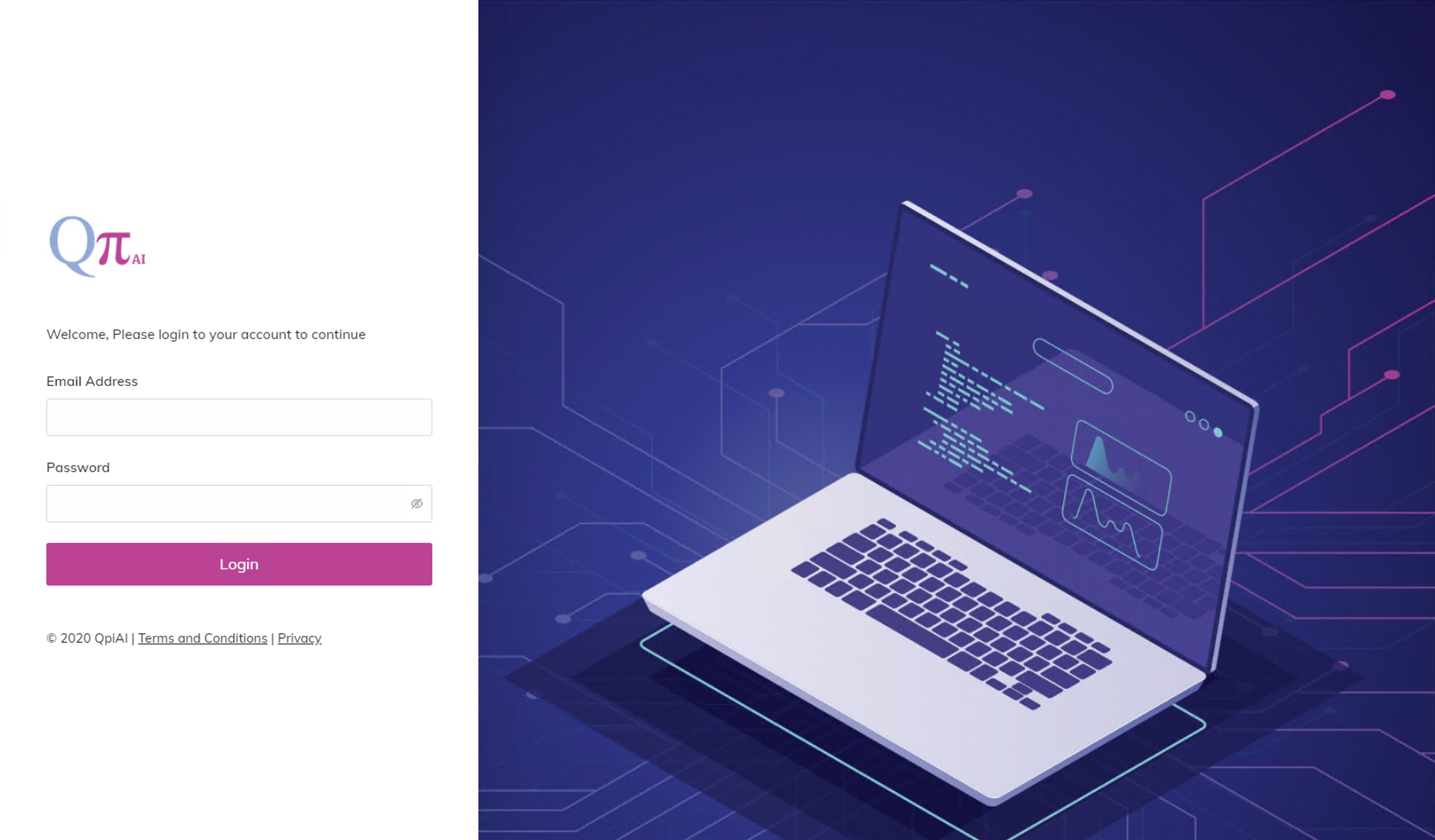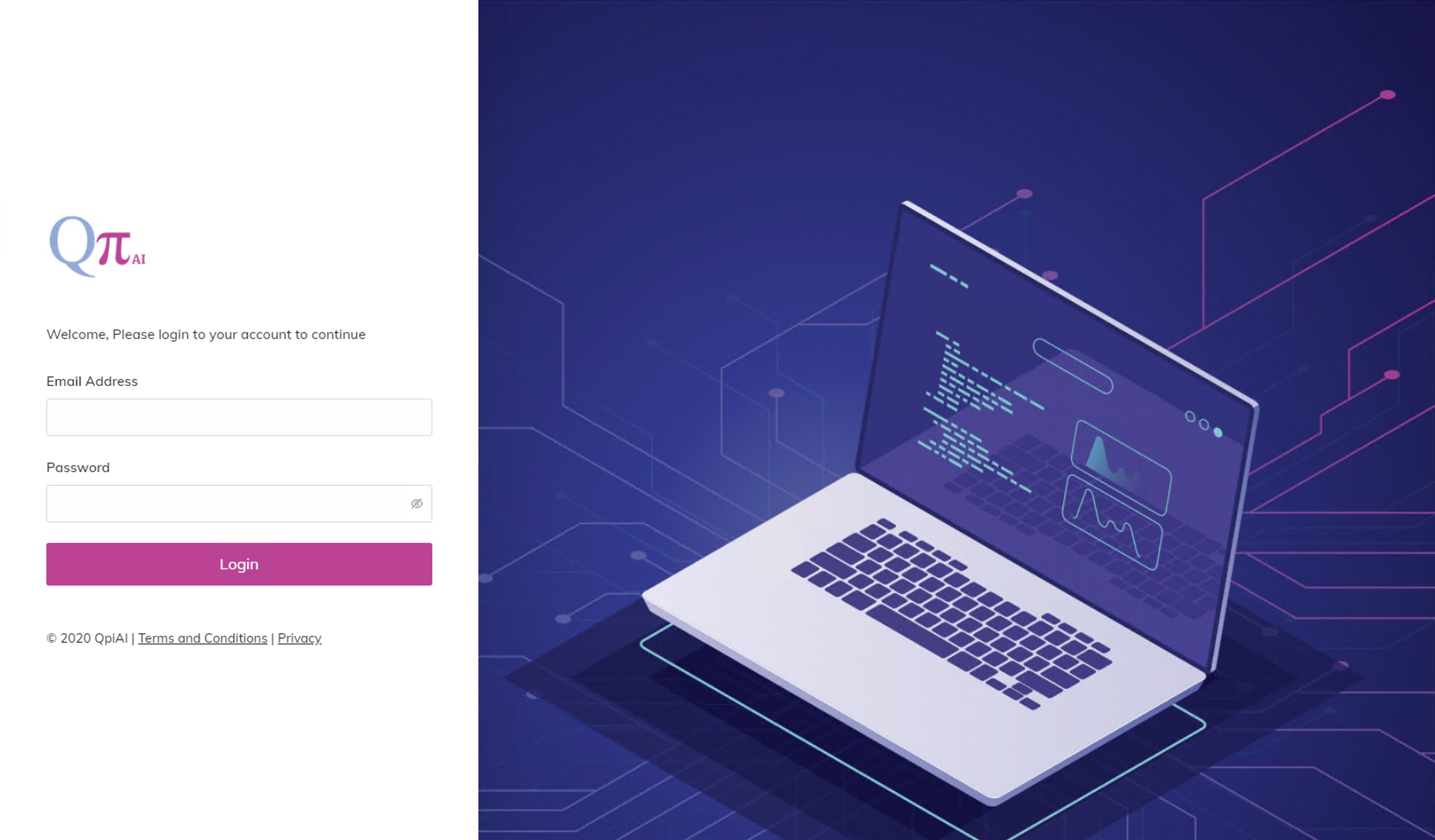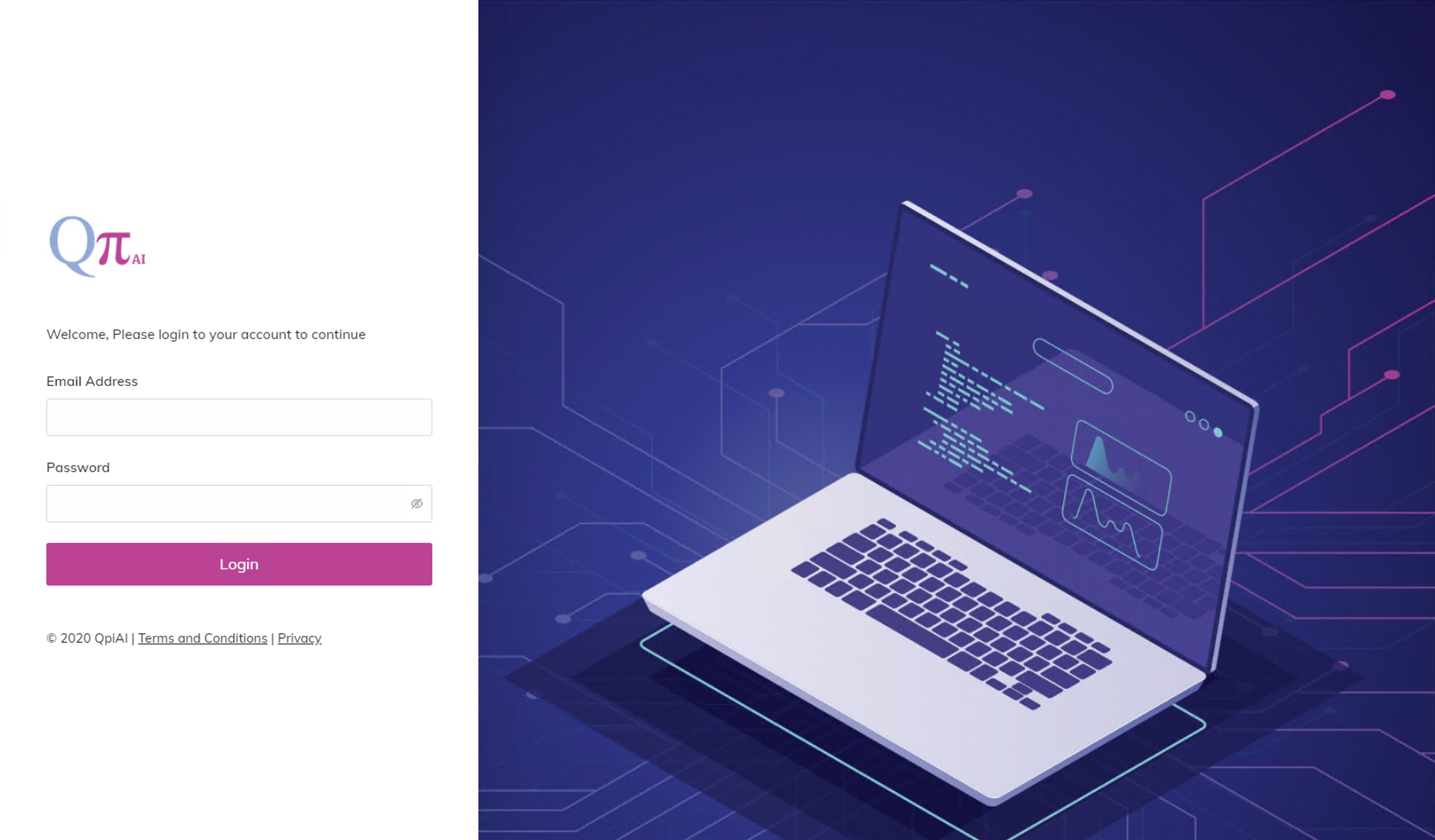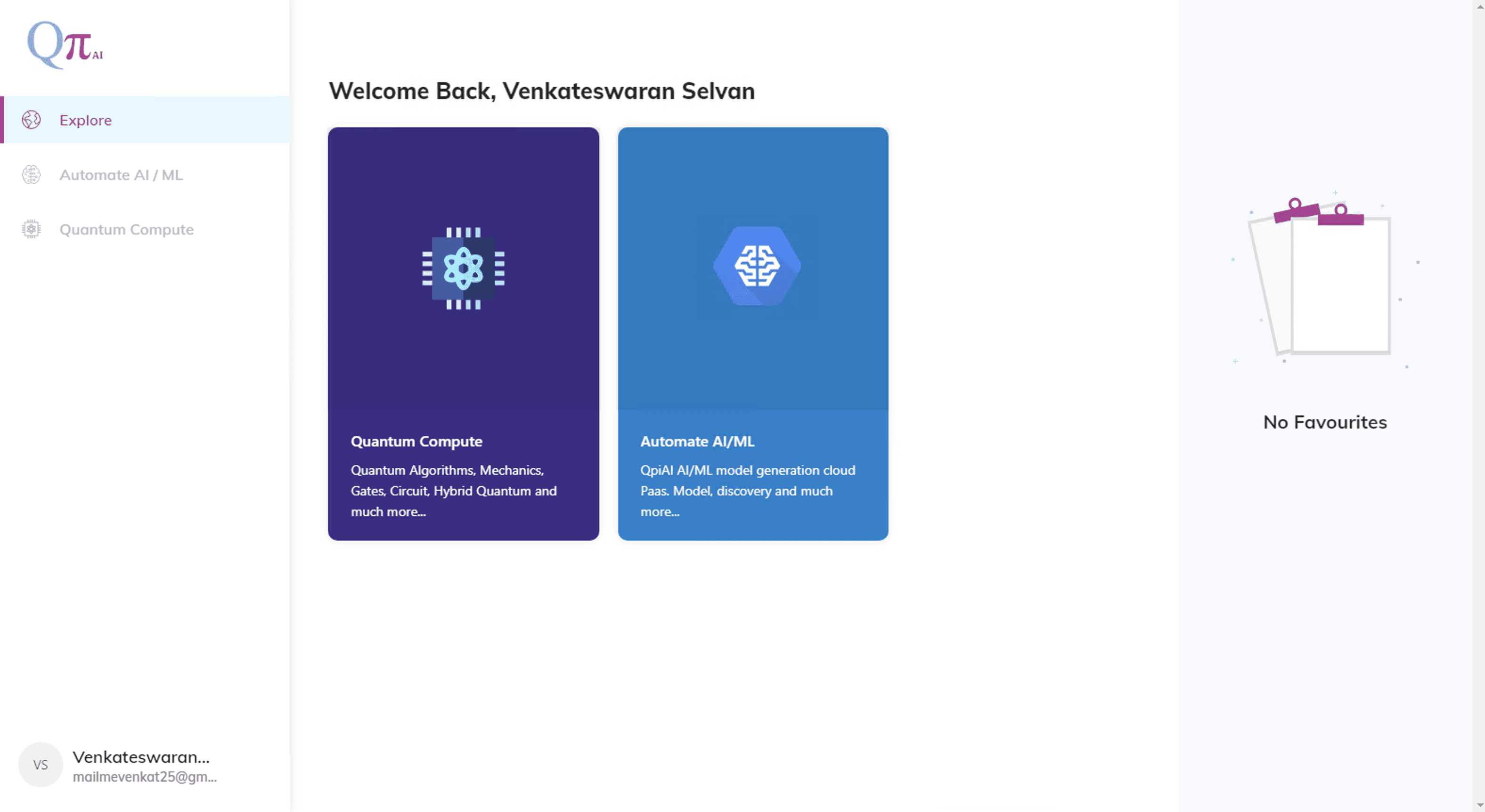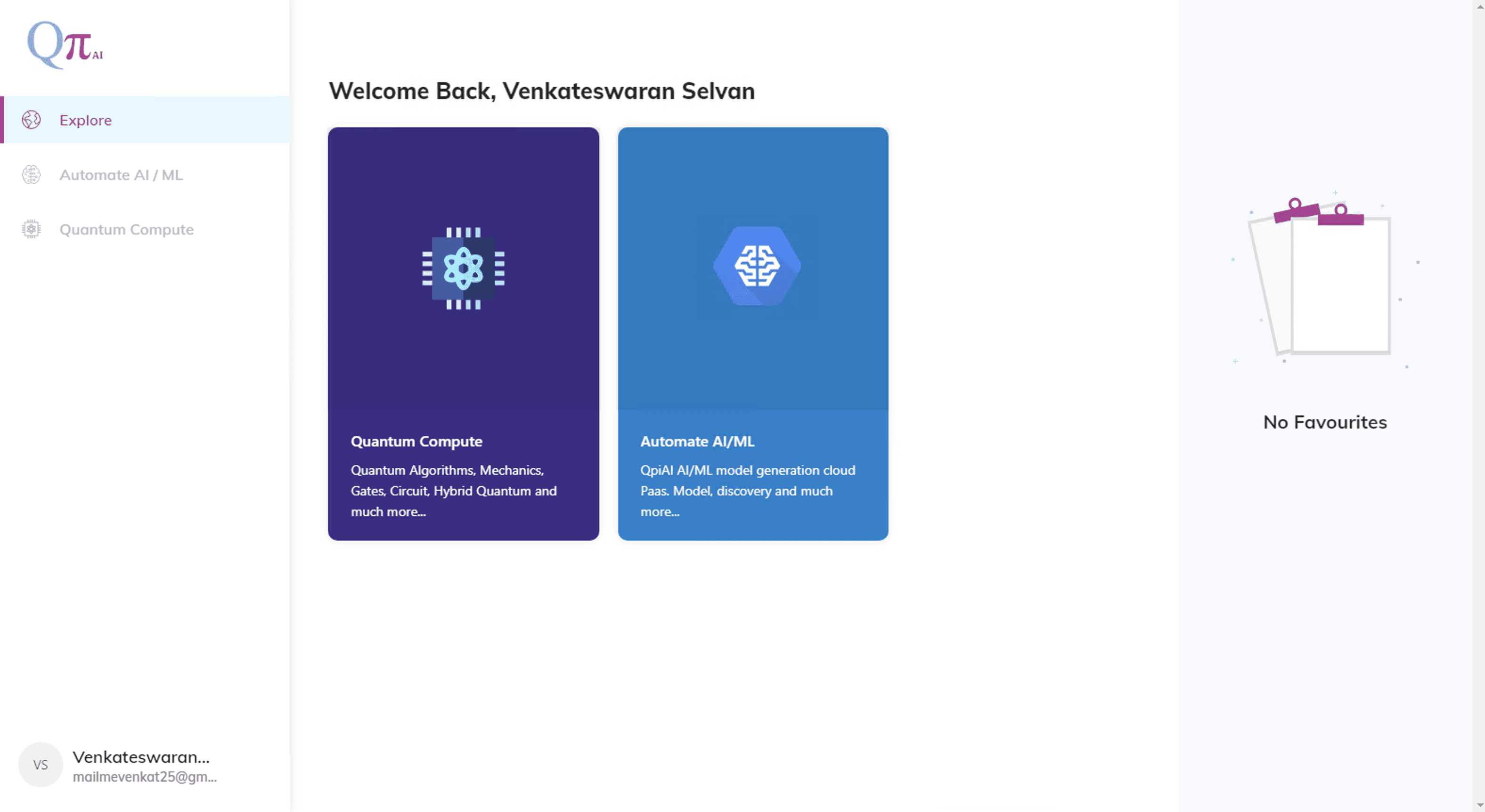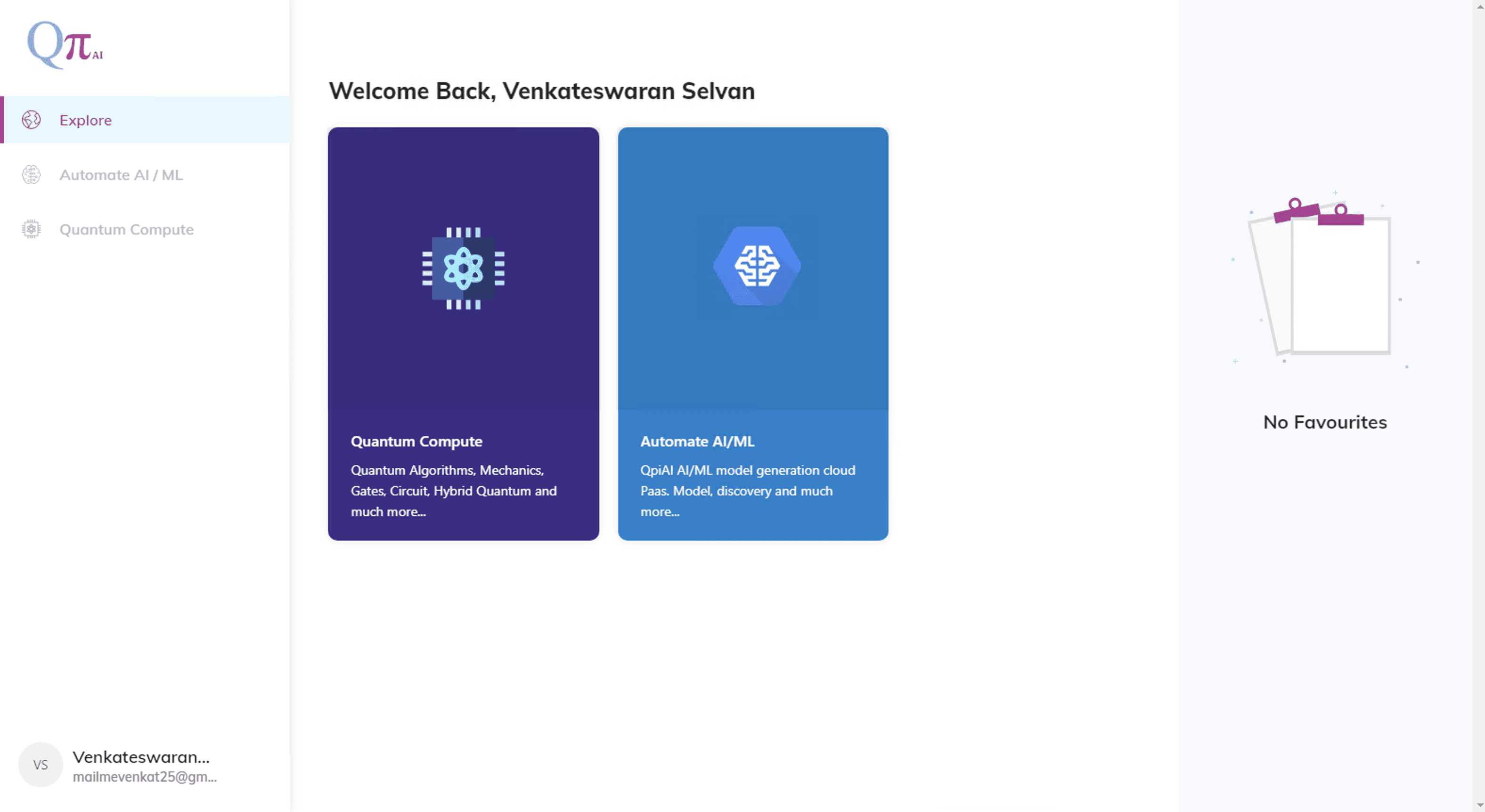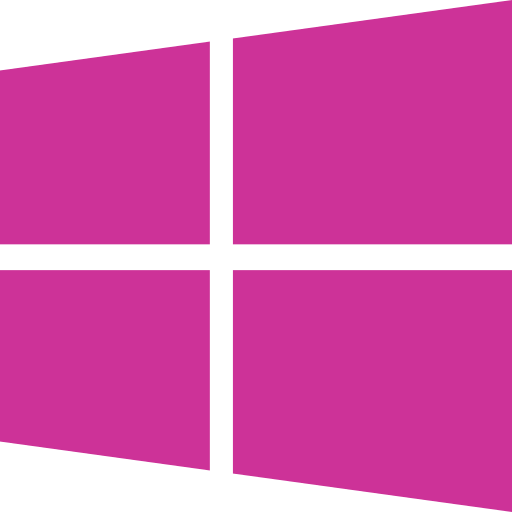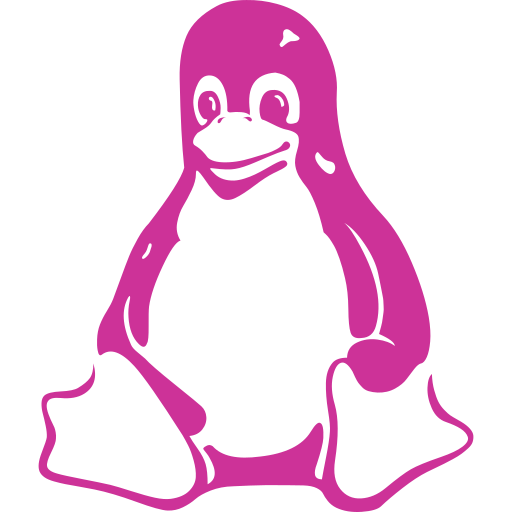How to Install QpiAi™ Explorer?
Step 1: Enabling Windows Subsystem for Linux using Settings*
Explorer is only supported on Windows 10 version >= 1903. Hence, please upgrade to latest windows before using the application
1. Open Settings.
2. Click on Apps.
3. Under the “Related settings” section, click the Programs and Features option.
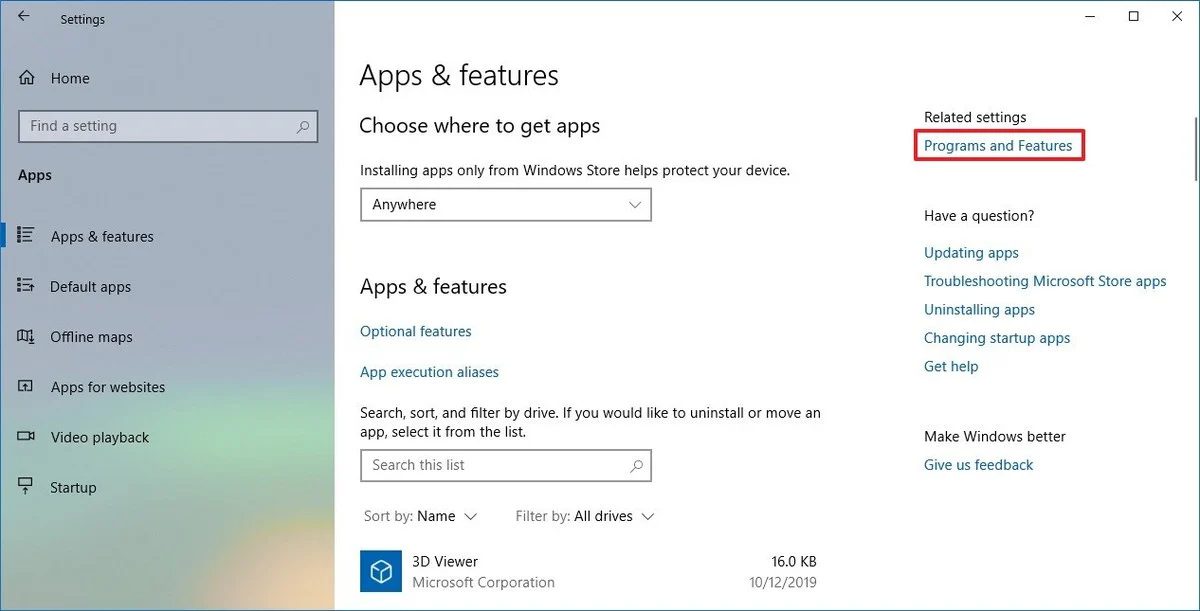
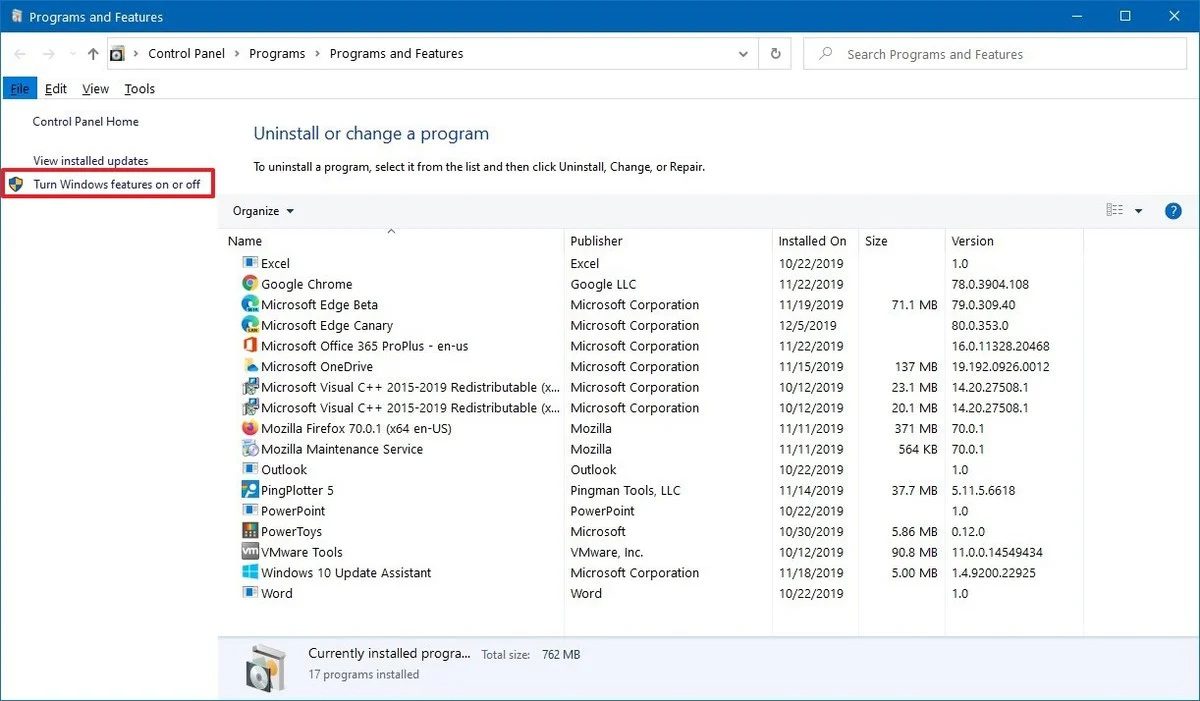
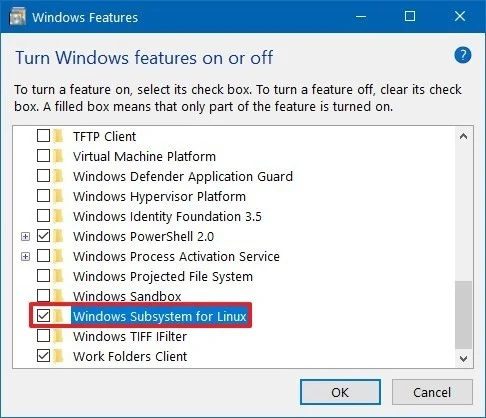
7. Click the Restart now button.
Step 2: Installing Ubuntu 20.04 distro using Microsoft Store
1. Open Microsoft Store.
2. Search for the “ubuntu”
3. Select the Ubuntu 20.04 LTS to install on your device.
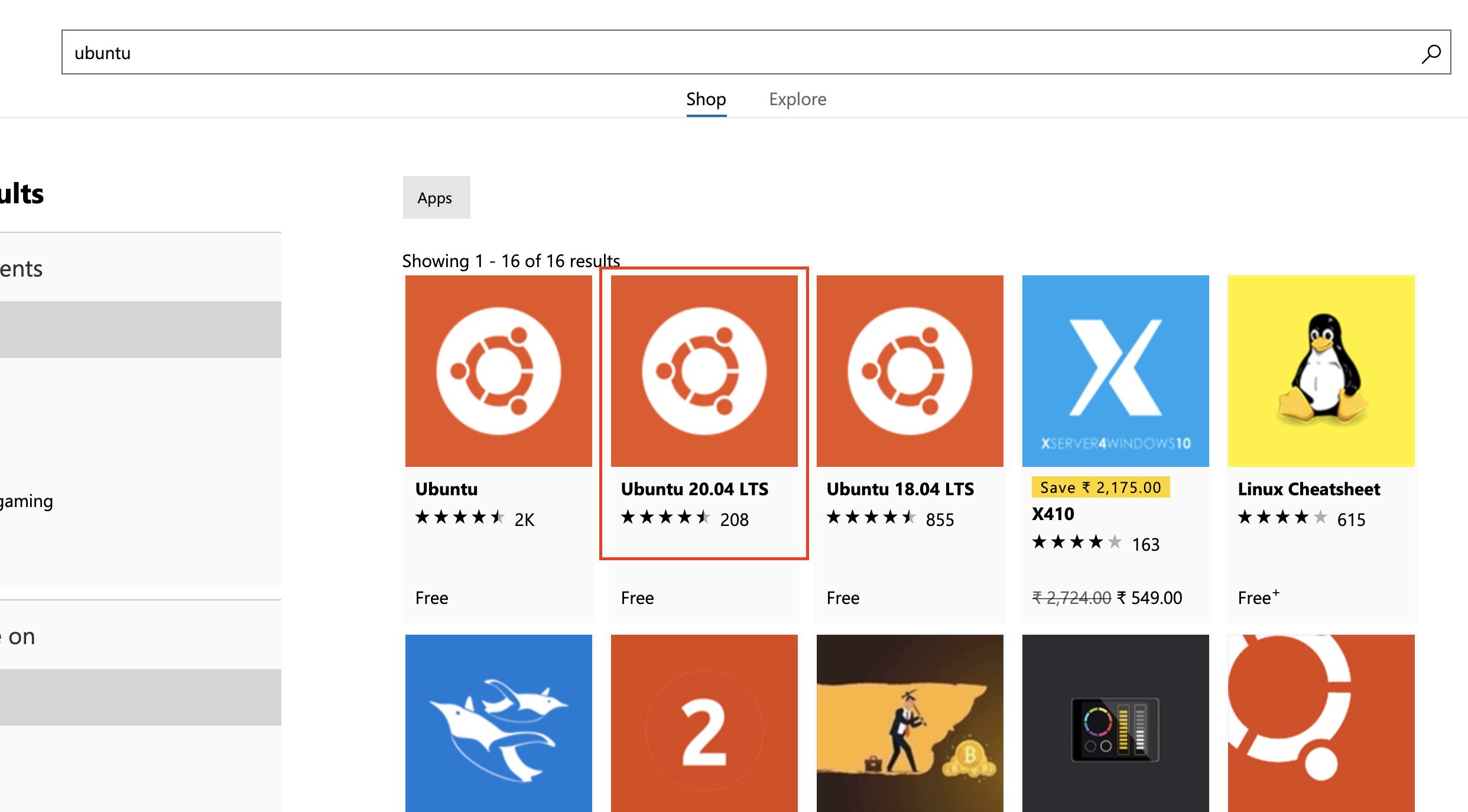
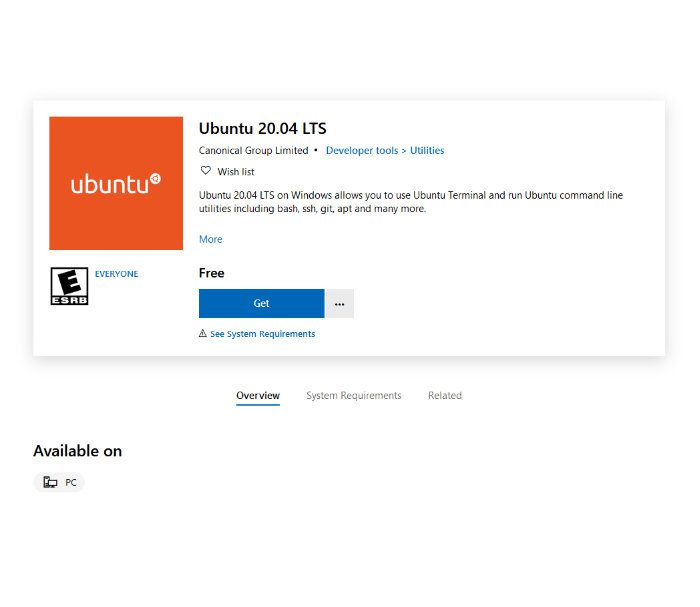
6. Create a username for the Ubuntu and press Enter.
7. Specify a password for the Ubuntu and press Enter.
*username and password that you use here is the default username and password of your ubuntu installation
Step 3: Installing Explorer on Windows
1. Double Click explorer-1.0.0 Setup.exe file
2. If Windows prompt you to allow the app to run, please click Run Anyway
3. A green dialog box with loading will be opening up, it will take some time for it to install.
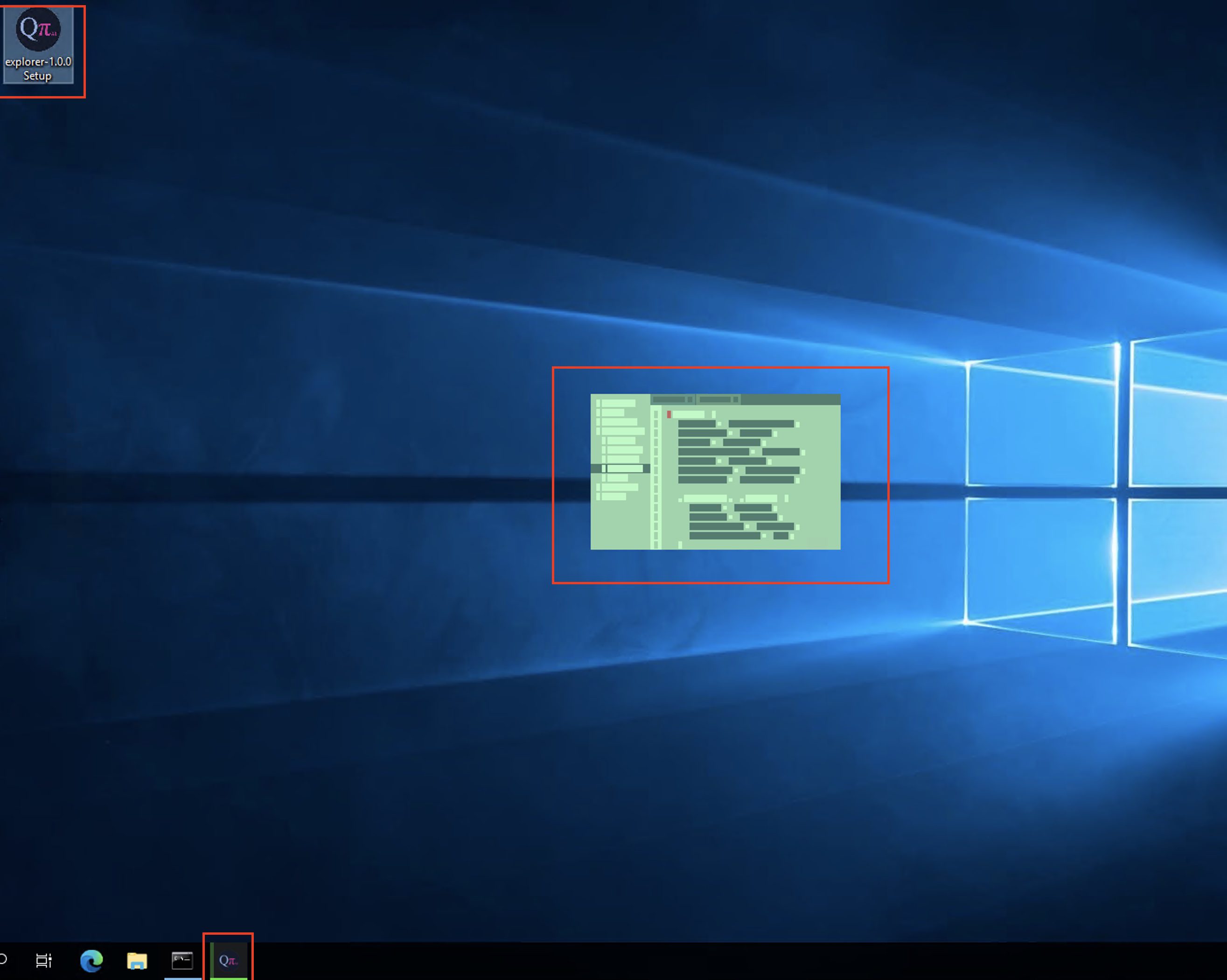
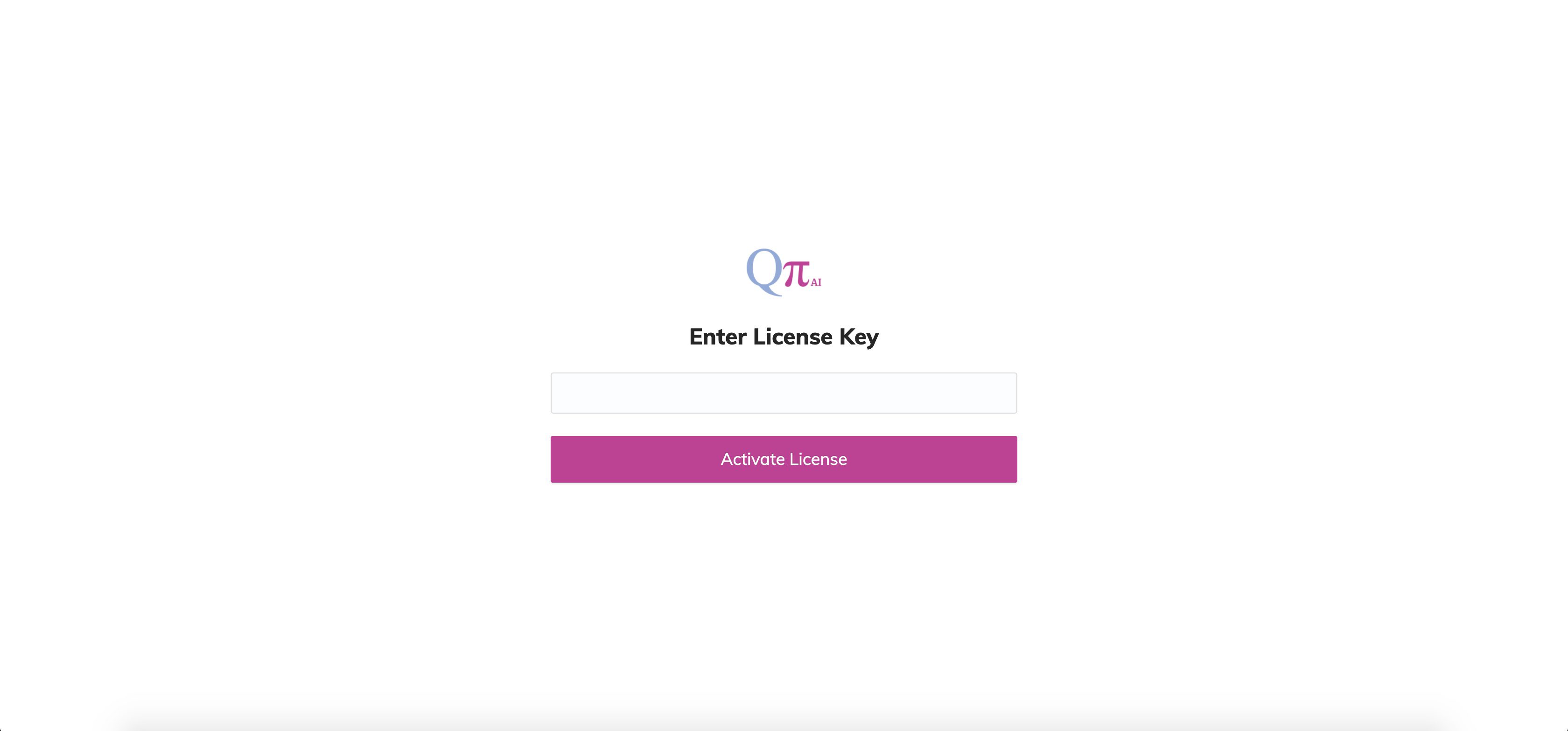
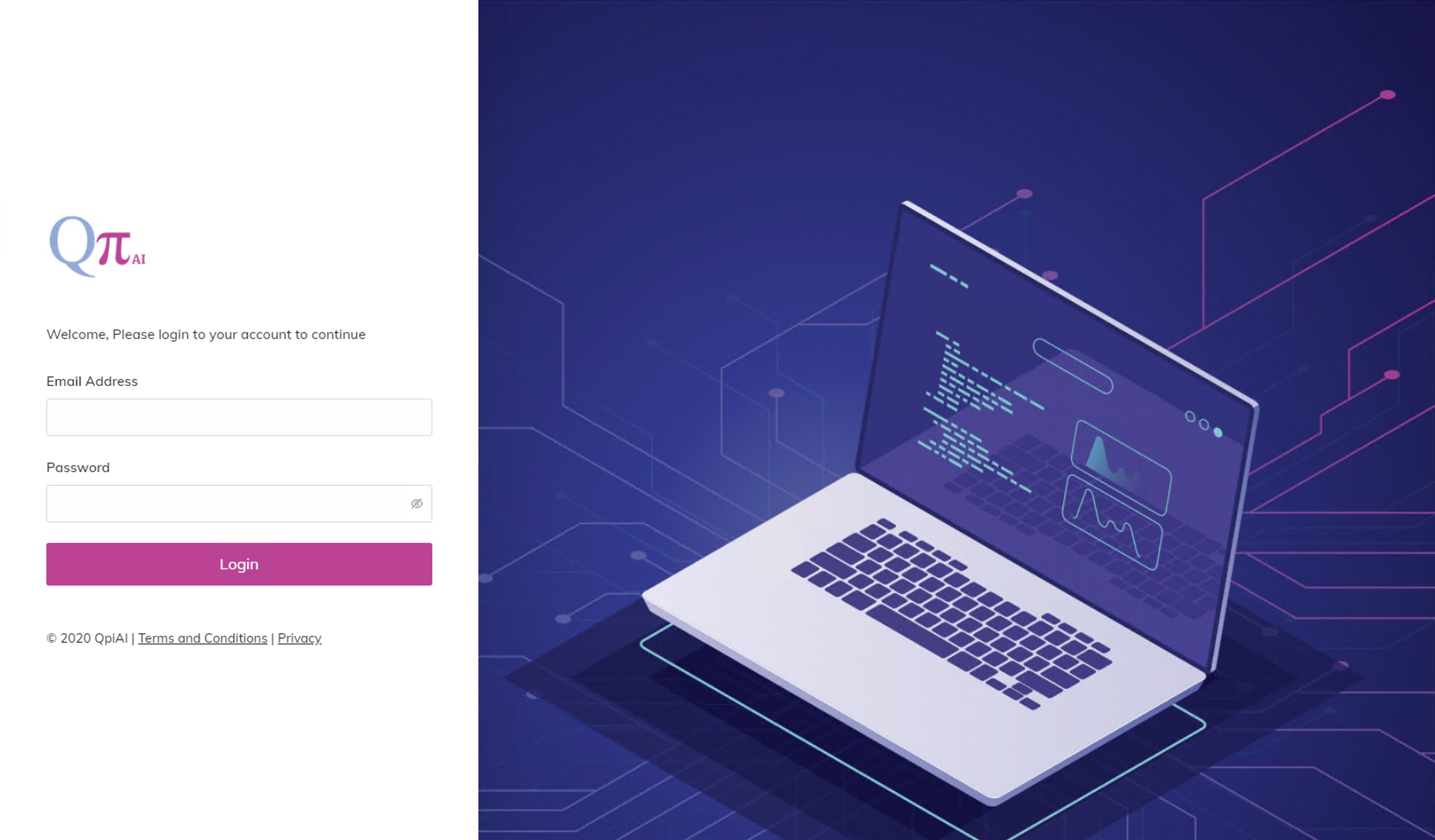
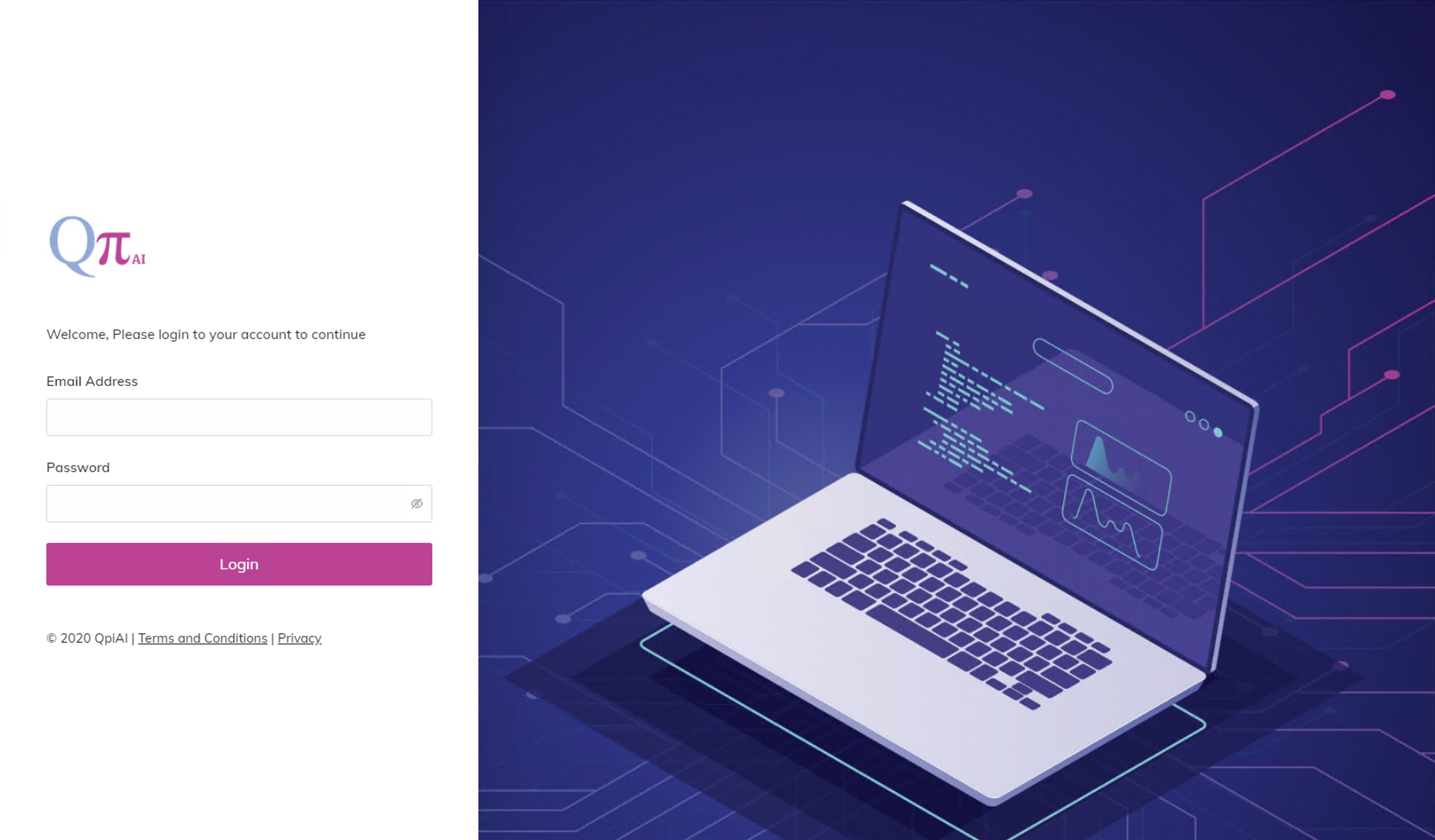
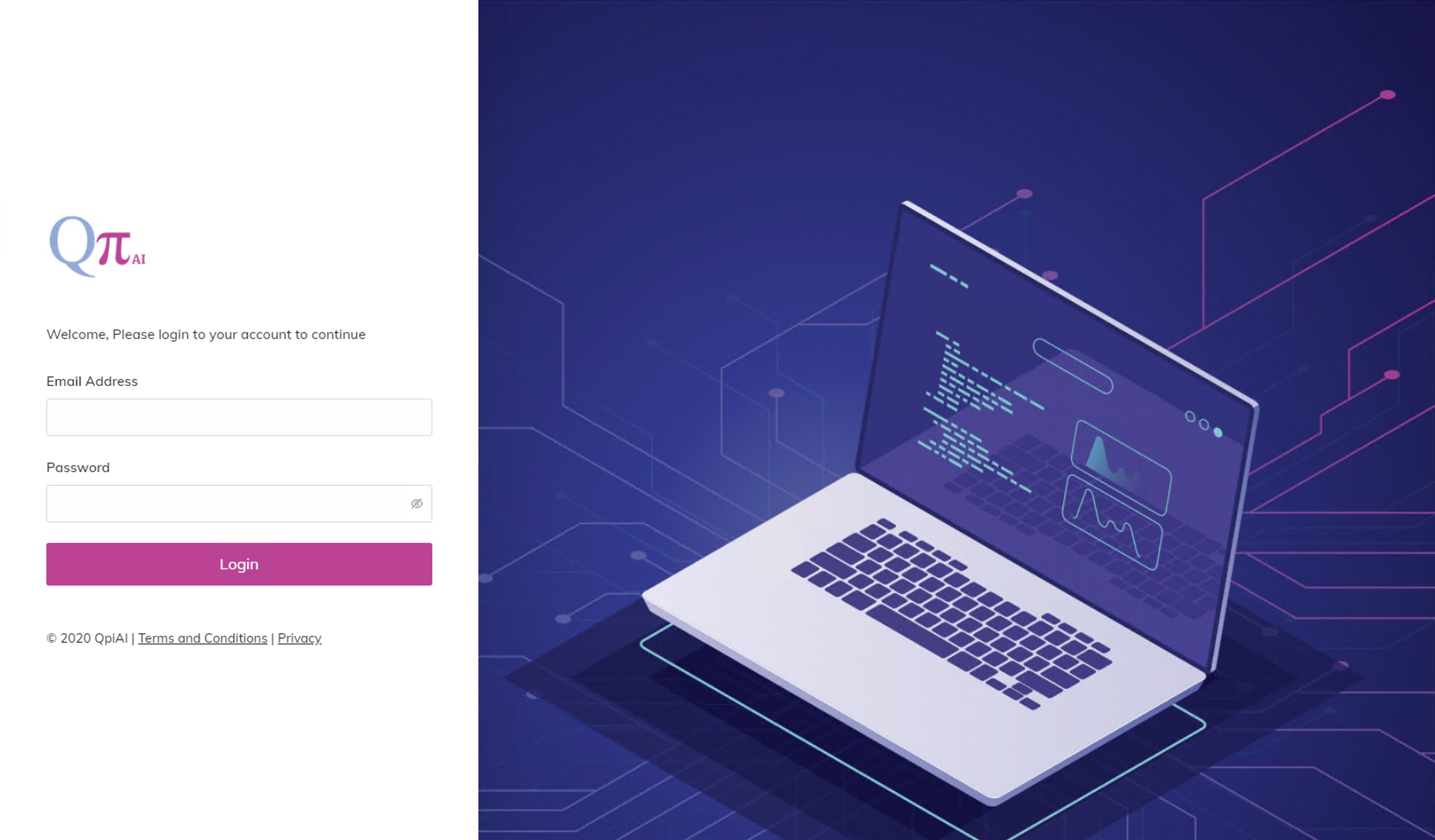
*Currently AI/ML is not supported in Windows Version
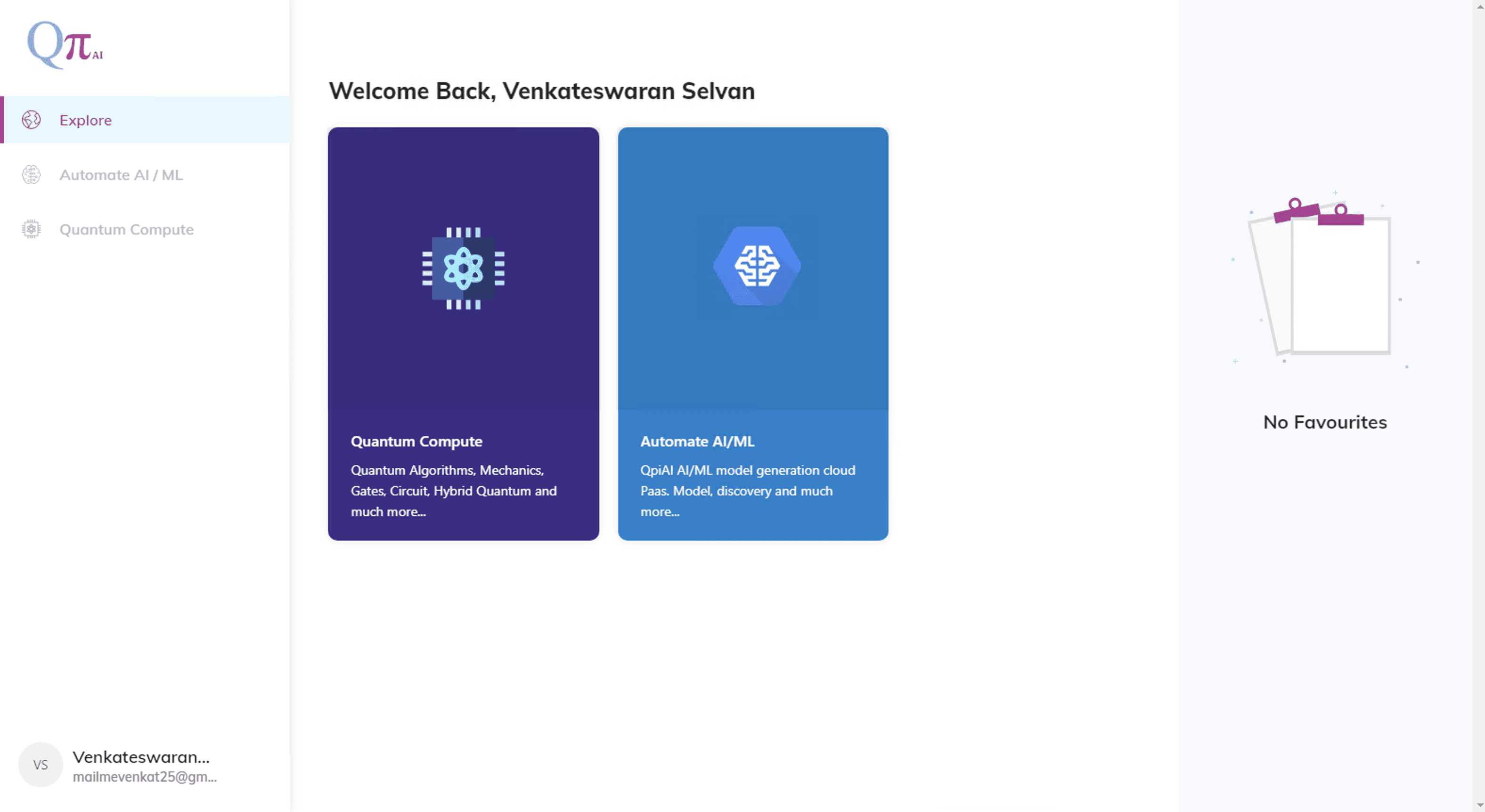
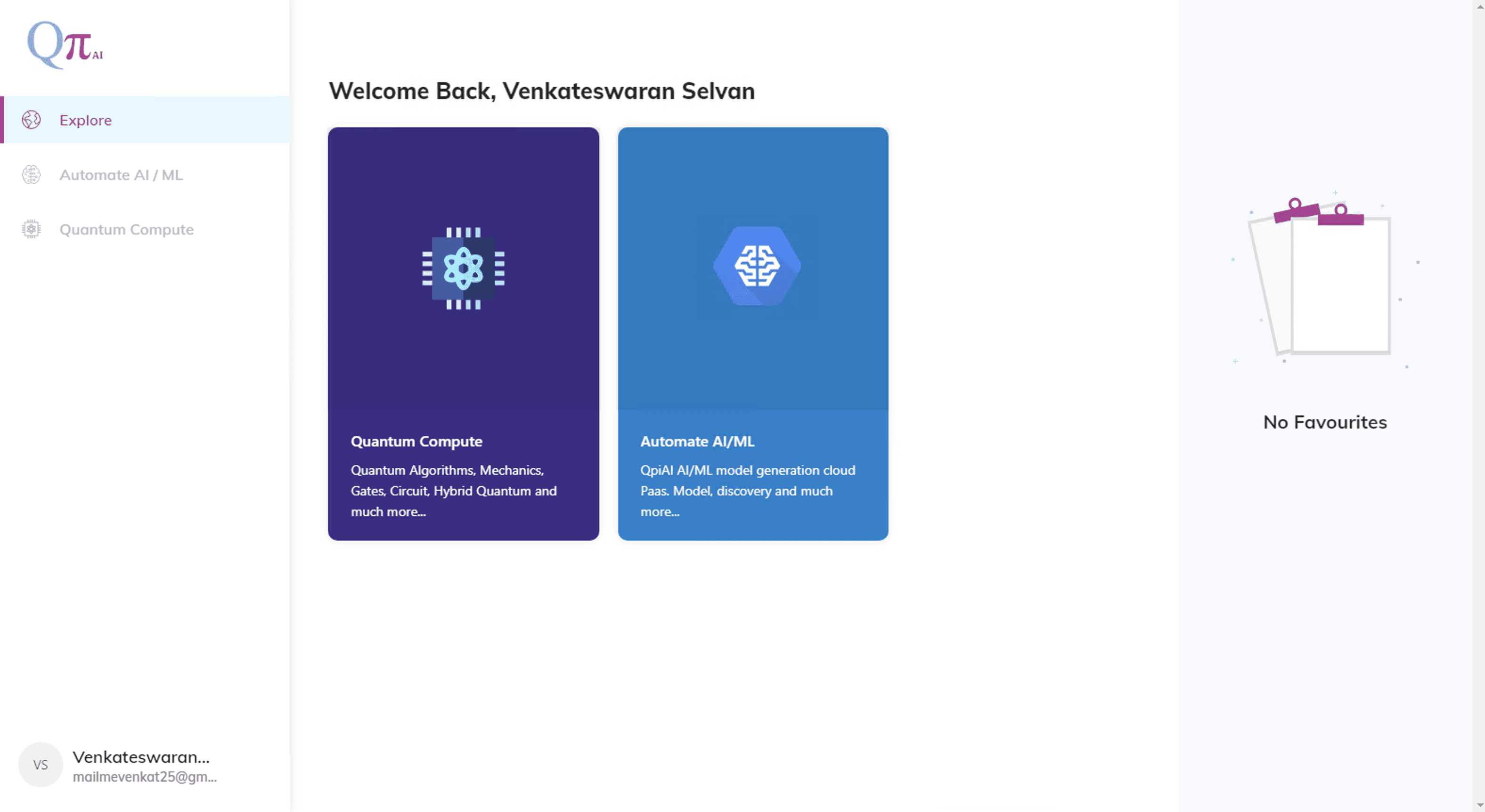
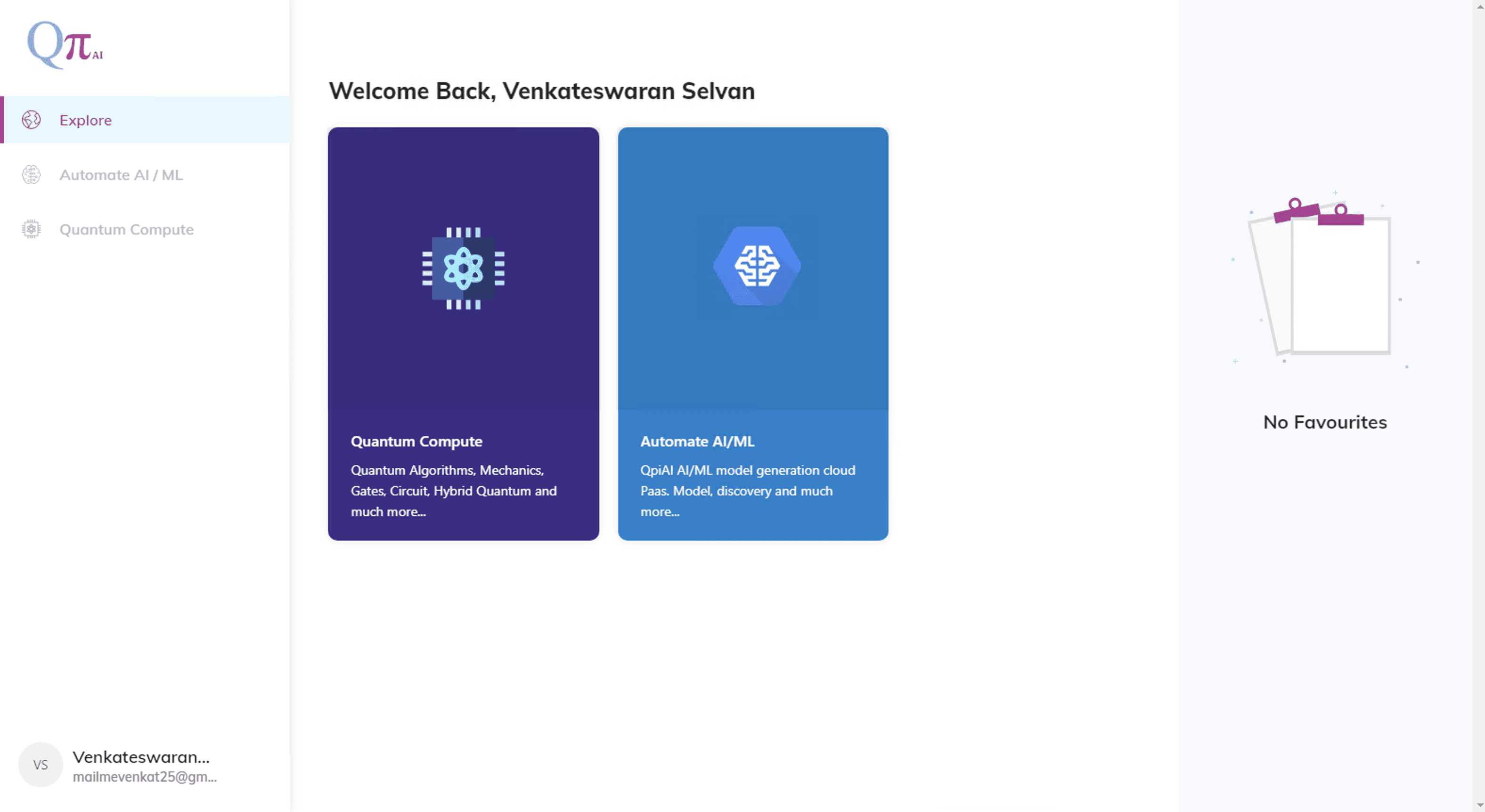
Steps to Install QpiAi™ Explorer on Linux
Step 1: Installing Explorer on Linux
Option 1: Installing Explorer on Ubuntu / Debian via Ubuntu Software Installer
1. Double Click explorer-1.0.0_amd64.deb file
2. It will open an installer application, Click Install to install Explorer
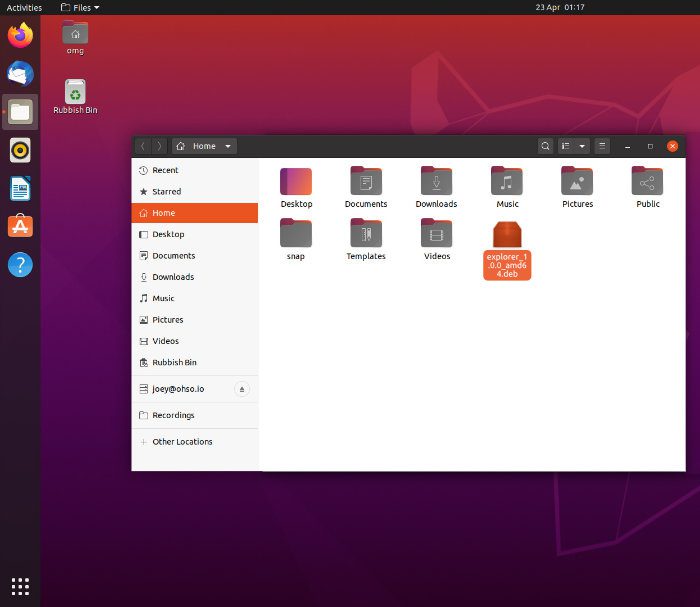
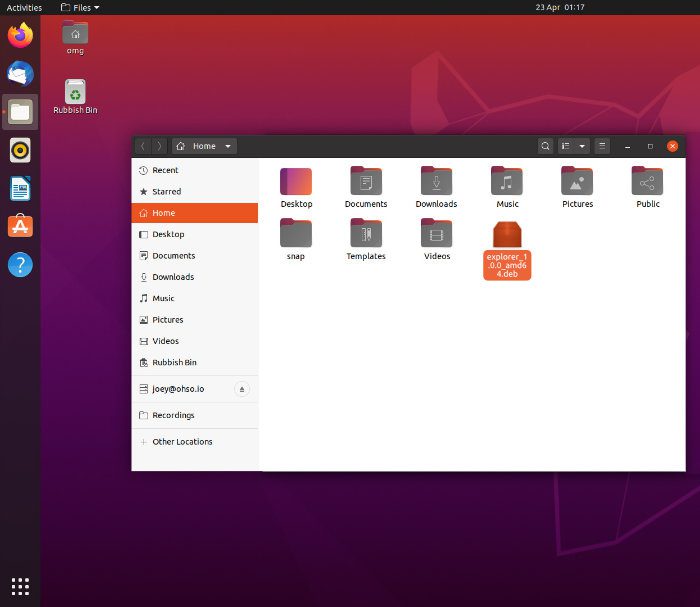
Option 2: Installing Explorer on Ubuntu / Debian via Terminal
1. Open the Terminal
2. Go to the Download Path — cd /path/to/download
3. Install using the following command — sudo dpkg -i explorer_1.0.0_amd64.deb
4. Run the application using following command — explorer
Step 2: Run Explorer on Linux